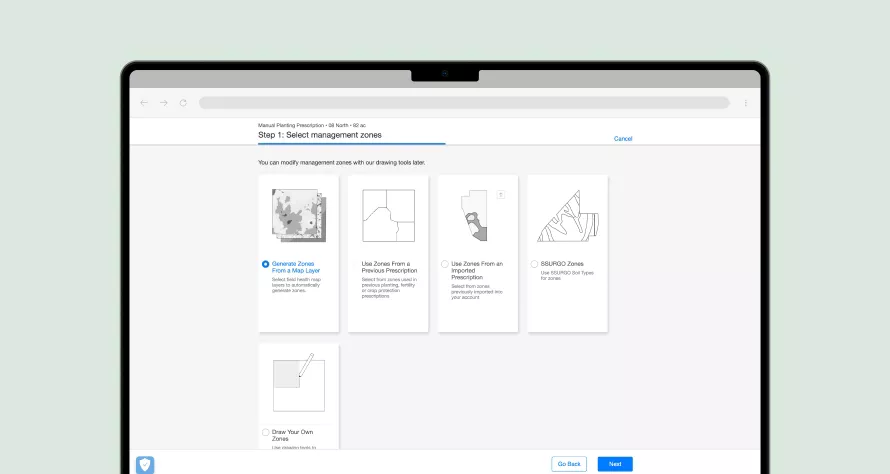
Writing Manual Seed Scripts
Writing manual seed scripts is simple using our easy-to-use prescription tools.
Content-Length: 153093 | pFad | http://www.climate.com/getting-started/fieldview-301
=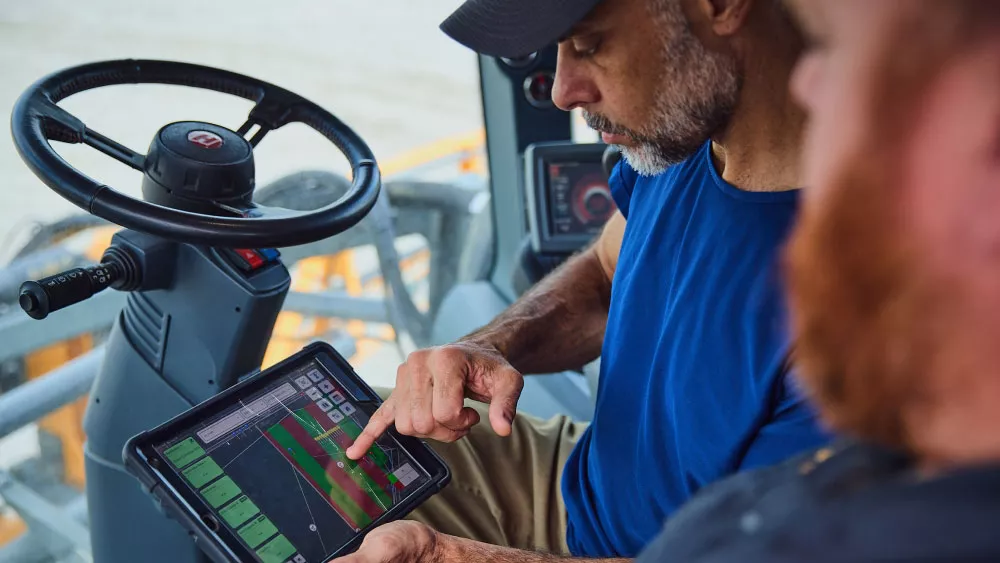
Reach out to our expert team for personalized assistance.
Fetched URL: http://www.climate.com/getting-started/fieldview-301
Alternative Proxies: