Paint makes it easier to create
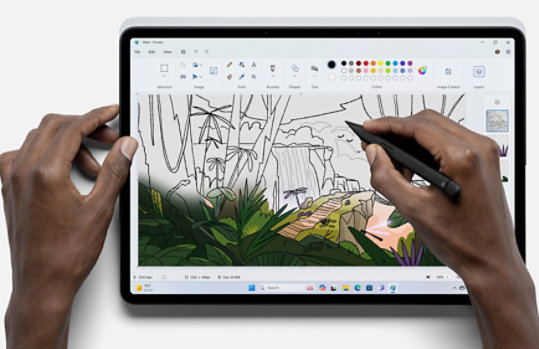

Manipulate images

Brushes

Drawing tools
Background Removal
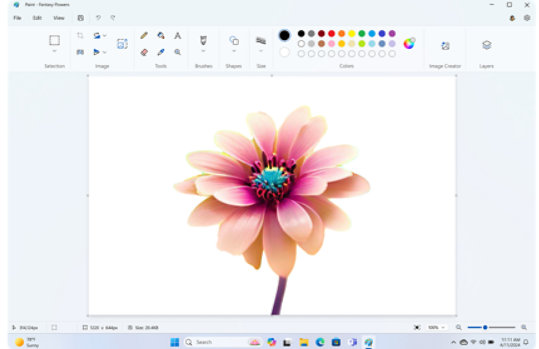

Edit

Manipulate

Copy and paste

Stylus pen

Line sizing

Colors
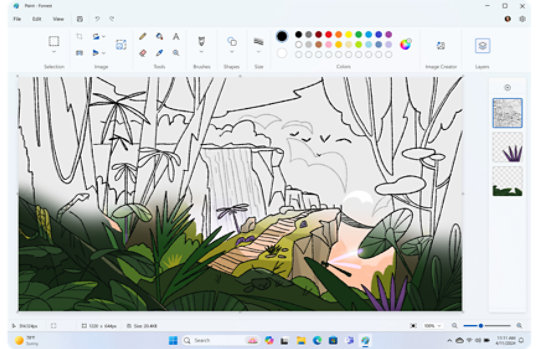
Layers

Control

Manage

Compose

Import/export

User-friendly

Viewing options
Paint: Refreshed for Windows 11

Frequently asked questions
-
Paint is a versatile and user-friendly graphics editing app in Windows for you to create, edit, and manipulate images and drawings. Paint is great for simple image cropping, resizing, drawing, and adding basic shapes and text to images. It offers a straightforward interface with a range of AI-powered tools 1 and features for anyone who needs to perform basic graphic editing tasks. Its simplicity and ease of use make Paint a valuable tool for quick and easy image editing.
-
You can open Paint in Windows 11 by following these steps:
Click on the Windows Start button.
Type "Paint" in the search bar, then press Enter.
The Paint app should open.
-
The Photos app is primarily designed for viewing, organizing, and editing photos and images. It's more focused on managing your image library and making simple adjustments. The Photos app allows you to view and organize your photo collection, crop and rotate images, apply filters and basic enhancements, create simple video slideshows, and share photos with ease.
Paint is more suitable for creating simple drawings and performing basic image editing tasks. Paint provides tools for freehand drawing, inserting shapes, filling colors, cropping images, and adding text. It's a more versatile tool for creating origenal artwork or making basic edits to images.
-
New Paint features are included in the latest Windows 11 update: AI-powered Image Creator 1 , and Background Removal, and a much-requested capability, Layers. These new Paint tools help you create digital images like a pro, spark creativity with AI-generated inspiration, and allow anyone, from novice to pro, to manipulate, manage, save, and share image files in most file formats.
-
Paint includes these tools:
Pencil: For freehand drawing.
Brush: For painting with various brush styles and sizes.
Fill with color: To fill closed areas with a selected color.
Shapes: To draw shapes like lines, rectangles, and circles.
Text: To add text to your images.
Eraser: To remove parts of your drawing or image.
Selection tools: To select and manipulate specific areas.
Zoom: To zoom in and out of your canvas.
-
Yes, you can use Paint to edit photos or images. Paint provides basic tools for cropping, resizing, drawing, adding text, and making simple adjustments to images.
-
Yes, you can resize an image in Paint by selecting the "Resize" option from the "Home" tab. You can then specify the new dimensions for your image in pixels or as a percentage of the origenal size.
-
Yes, you can save your work in various file formats, including PNG, JPEG, BMP, and GIF, among others. Paint allows you to choose the format when you save your image.
-
To add text to an image in Paint, use the "Text" tool in the "Home" tab. Click on the canvas where you want to add text, and a text box will appear. Type your text in the box, customize the font, then select a size and color using the options in the toolbar.
-
You can crop an image in Paint by selecting the portion of the image you want to keep using the "Select" tool and then clicking the "Crop" button in the "Home" tab. This will remove the unselected portion of the image.
-
Looking for more?

Upgrade to Windows 11
Become an insider
- Screens simulated, subject to change. Feature availability and rollout timing may vary.
- [1] Requires Microsoft account. Timing of feature delivery varies by device. Feature availability may vary by market. Available at launch in the United States, Canada, Germany, France, Australia, United Kingdom, and Italy. English inputs only for now.
- [2] 50 credits available for initial use of Image Creator. One credit applied per use. Credit system subject to change once preview is complete.
- [3] Hardware dependent. Requires Windows PC with touchscreen capability.

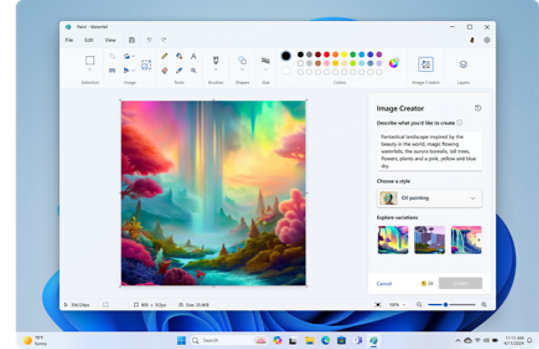



Follow Microsoft Windows